Aqui eu compartilhei meu tutorial para compor espaços usando o Mood Board. E >aqui eu escrevi mais sobre ele<. E enquanto descrevia todas as etapas, percebi que poderia ser útil compartilhar esse tutorial rápido que ensina a remover fundos de imagens.
Poder remover os fundos das imagens é uma habilidade bastante útil. Isso não apenas torna a montagem dos mood boards sofisticados bastante simples, como também esse truque é útil se você precisar fazer convites para festas, folhetos, decoração, cortar arquivos etc.
Você pode pensar que precisa de um software sofisticado de computador ou de habilidades de design gráfico para fornecer às imagens um plano de fundo transparente, mas eu tenho uma maneira super simples de fazer isso que uso há anos. Hoje, quero mostrar como remover fundos de imagens usando… PowerPoint!

O que veremos aqui:
O que significa “fundo transparente”?
Antes de mergulhar no tutorial, vamos revisar rapidamente o que quero dizer quando digo “plano de fundo transparente”. Se você procurar e salvar uma imagem para uso em um mood board para compor espaços ou outro projeto, vai encontrar vários tipos de arquivos diferentes. Às vezes, você encontra imagens com fundo transparente; e você saberá porque a área ao redor da imagem tem um padrão de pequenos quadrados cinza ao redor (abaixo à direita). Mas, na maioria das vezes, a imagem será em JPEG com um fundo branco sólido (mostrado abaixo à esquerda).

Se o plano de fundo de uma imagem for branco sólido (ou tiver outra cor / elementos), ele não terá um plano de fundo transparente. Portanto, ao colocá-lo sobre um plano de fundo colorido ou sobre outras imagens, você ainda verá a caixa branca ao redor (abaixo à esquerda). Mas, com um fundo transparente, você pode colocar as imagens em camadas em cima de qualquer cor ou outro elemento e pode ver o fundo (abaixo à direita).

Já usei programas diferentes para tirar o plano de fundo das imagens, porque é algo que faço frequentemente. De longe, a maneira mais rápida, fácil e limpa de fazer isso é usar o Microsoft PowerPoint. Sério! O PowerPoint possui recursos incríveis de fotos para o usuário comum. Ele não apenas permite que você solte facilmente as imagens e as mova sem caixas delimitadoras ou restrições de formatação estranhas, mas também possui uma ferramenta incorporada ao programa para remover os fundos em apenas alguns cliques.
Como remover fundos de imagens
Comece localizando e salvando a imagem no seu computador. Se a imagem tem pequenos quadrados brancos / cinza ao seu redor, você não precisará usar este tutorial. Porque a sua imagem já tem um fundo transparente. Mas, se tiver um fundo branco ou colorido, veja como se livrar dele!
Abra um novo arquivo do PowerPoint:
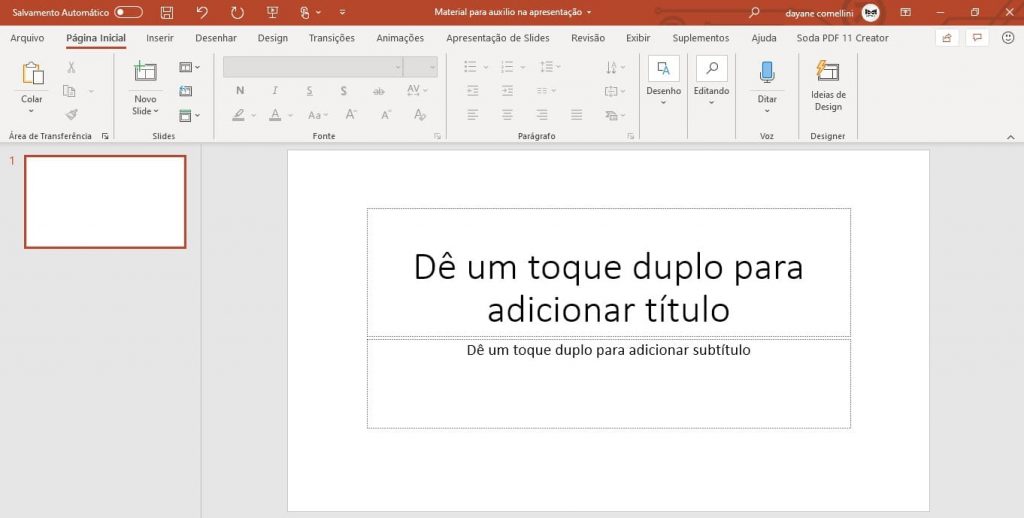
Remova todas as caixas de texto padrão já no primeiro slide, apenas clicando nelas e pressionando a tecla Delete no teclado.
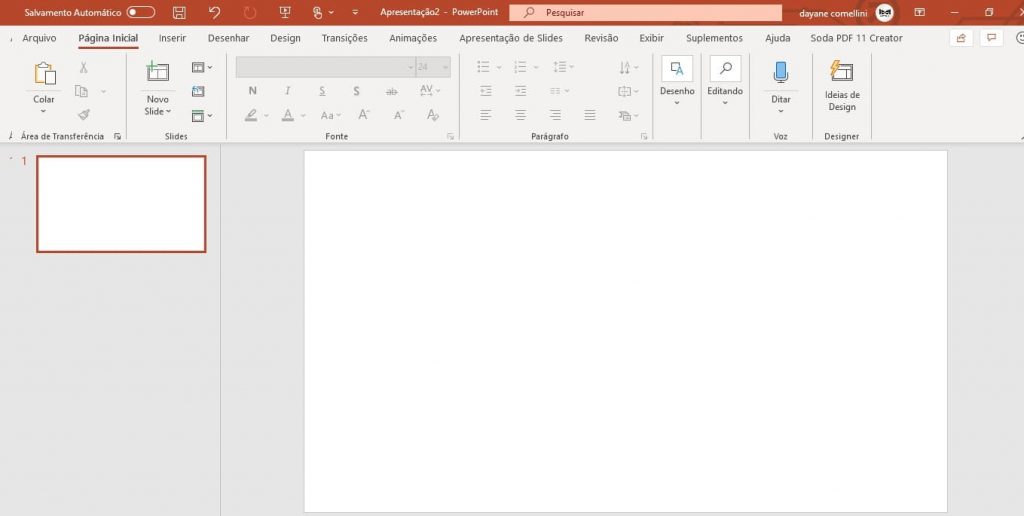
Arraste e solte a imagem que você salvou no seu computador (ou navegue até Inserir -> Imagem) no slide em branco.
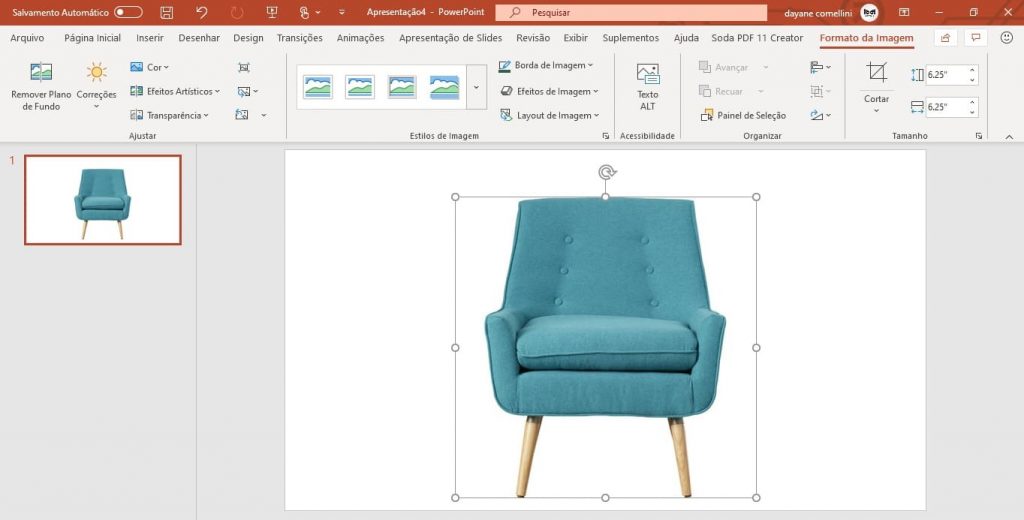
Depois de soltar a foto no slide, a barra de ferramentas Formatar imagem aparecerá automaticamente na parte superior da tela. Caso contrário, clique duas vezes na imagem. No meio dessa barra de ferramentas, você verá uma opção para “Remover plano de fundo“. Com sua imagem selecionada, clique nesse botão.
Usando as ferramentas “remover plano de fundo”
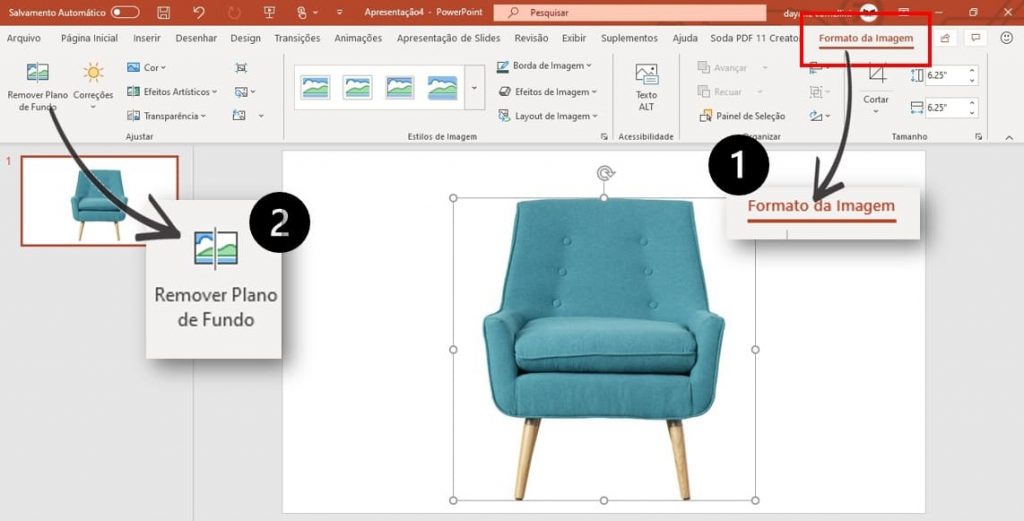
Depois disso, você verá uma caixa rosa ao redor da sua imagem. Sua imagem tem que estar em cores e a caixa rosa representa tudo o que ficará transparente (como claro, não branco). Veja abaixo que os limites automáticos criados pelo PowerPoint não capturam todo o meu gráfico; portanto, partes da poltrona estão ficando transparentes. Dica: você pode usar o mini slide na barra lateral para ver uma prévia da aparência da sua imagem quando terminar de usar a ferramenta “Remover plano de fundo“.
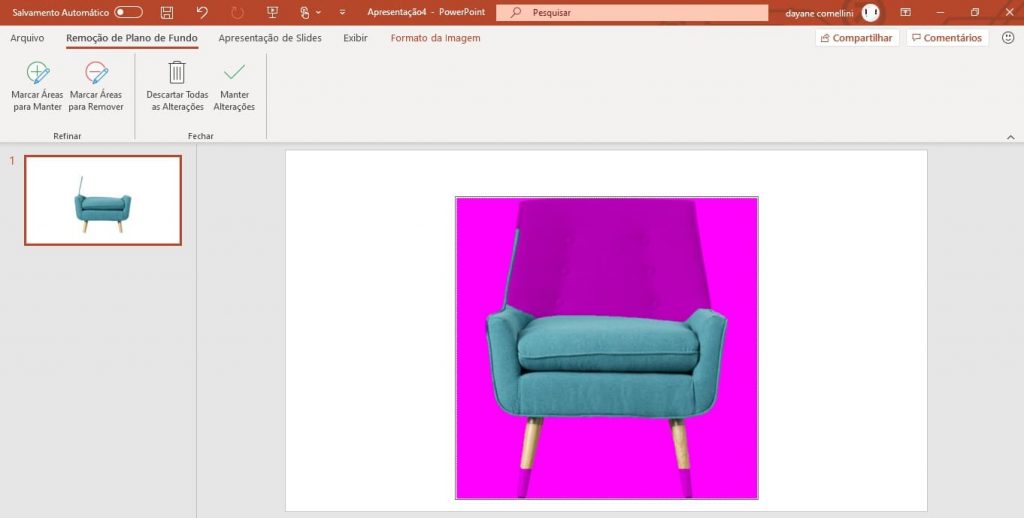
Dependendo da imagem, você pode perceber que o programa torna automaticamente certas partes transparentes (observe os pés da poltrona e também o encosto). Para torná-las opacas novamente, clique em “marcar áreas para manter“. Apenas selecione a opção fazendo um clique ou risco nas partes onde você quer que permaneça. Alterne entre as opções “marcar áreas para manter” e “marcar áreas para remover” até você ficar satisfeita com a foto.
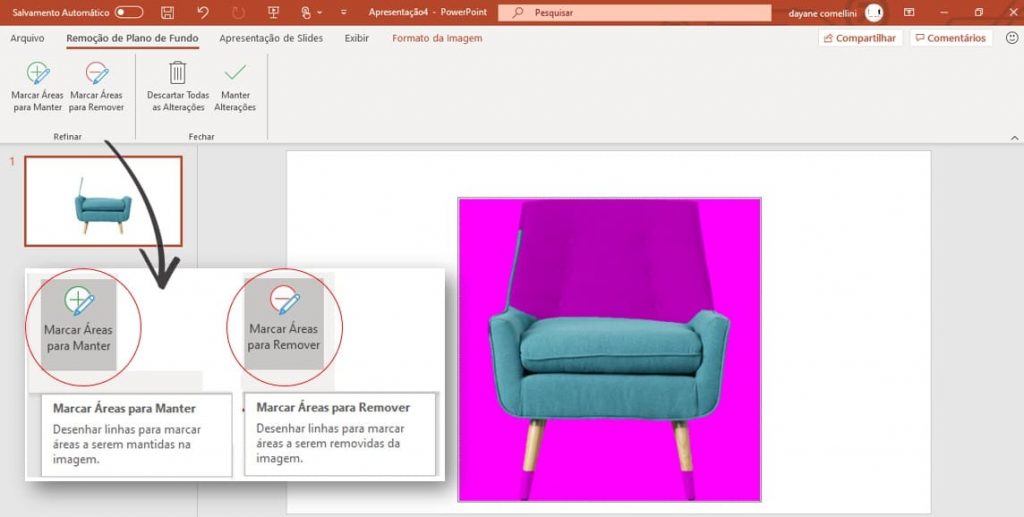
Depois de ajustar sua imagem ao seu gosto, basta clicar “manter alterações” (1) e a ferramenta remove o plano de fundo. Porém, antes de salvar ou usar sua imagem, verifique se ela é realmente transparente, copiando e colando no mesmo slide. Então, se as duas imagens se sobrepõe, como mostrado abaixo (2), ela agora terá um fundo transparente! (Você pode excluir a cópia extra da imagem depois de determinar que ela possui um plano de fundo transparente.)
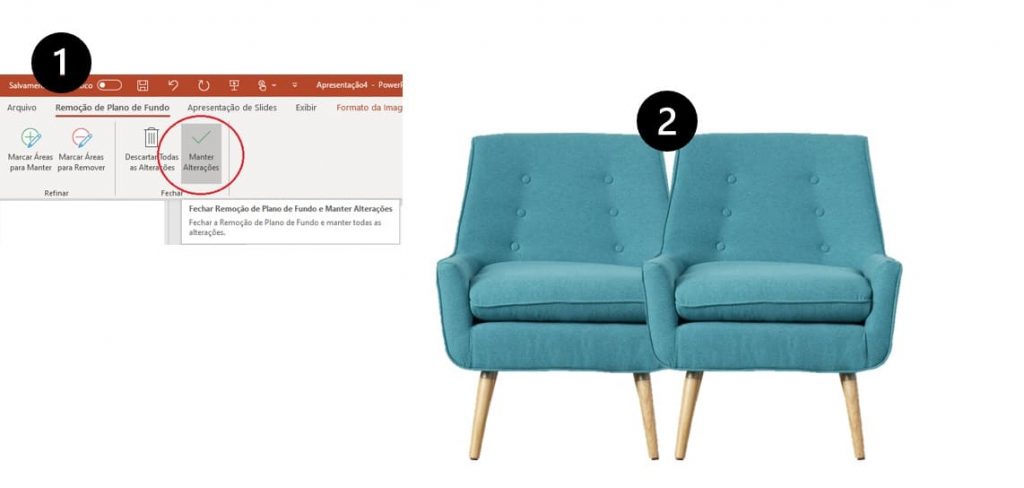
Como salvar a imagem
Agora que você removeu o plano de fundo, você precisará salvá-lo para poder trabalhar com ele de várias maneiras. Para fazer isso, clique com o botão direito do mouse na imagem e selecione “Salvar imagem como“.
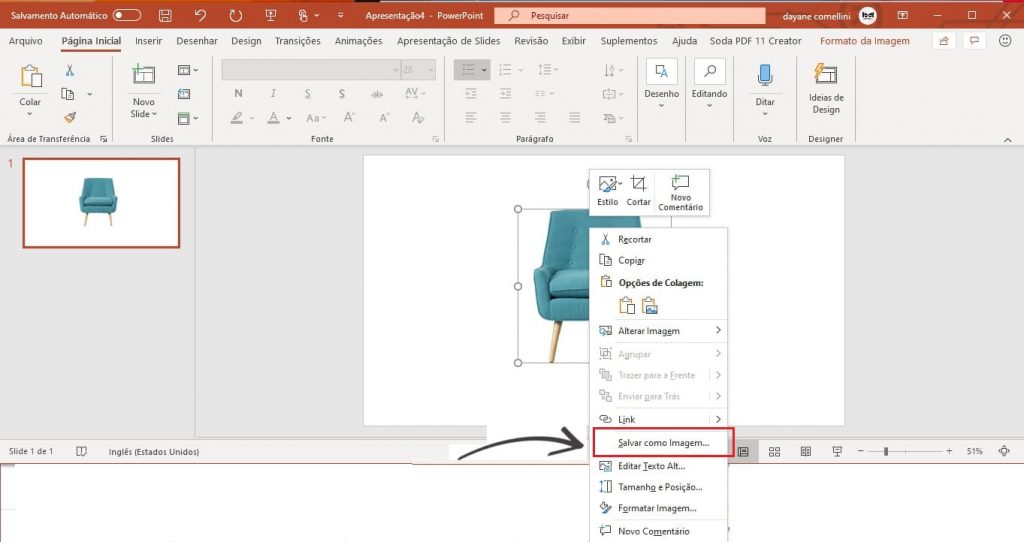
Uma nova janela se abre e você notará que o tipo de arquivo de imagem agora é automaticamente definido como um arquivo PNG (que normalmente é o tipo de arquivo para imagens com fundo transparente). Desse modo, digite um nome de arquivo e clique em Salvar.
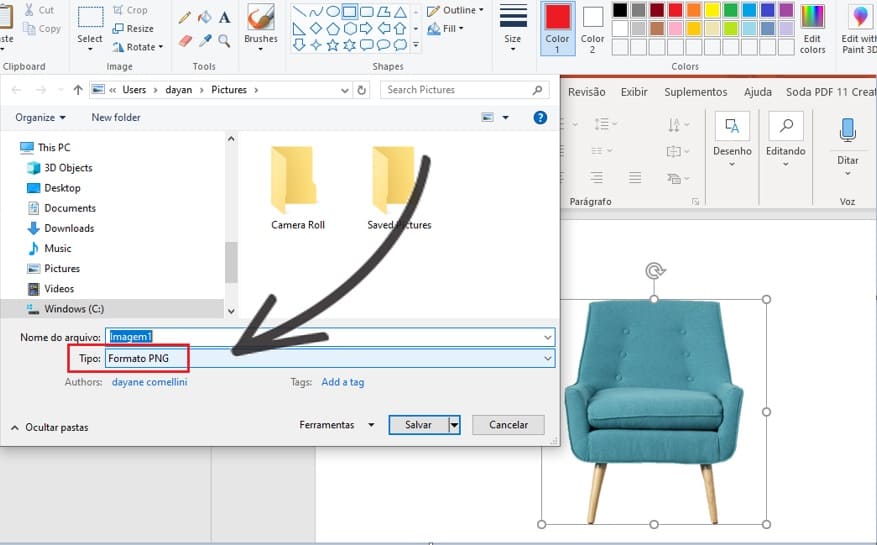
Como remover o plano de fundo em imagens complexas
Para imagens com fundos sólidos brancos (como mostrado acima), remover o fundo é super fácil. O PowerPoint quase sempre obtém automaticamente quais partes do gráfico devem ser coloridas e transparentes. Para imagens que são colocadas em camadas em uma foto complexa (como a sofá nesse espaço abaixo), ainda é possível isolar o sofá, mas é preciso brincar um pouco com a mesma ferramenta Remover plano de fundo. Então, assim como acima, solte uma foto em um slide vazio no PowerPoint.
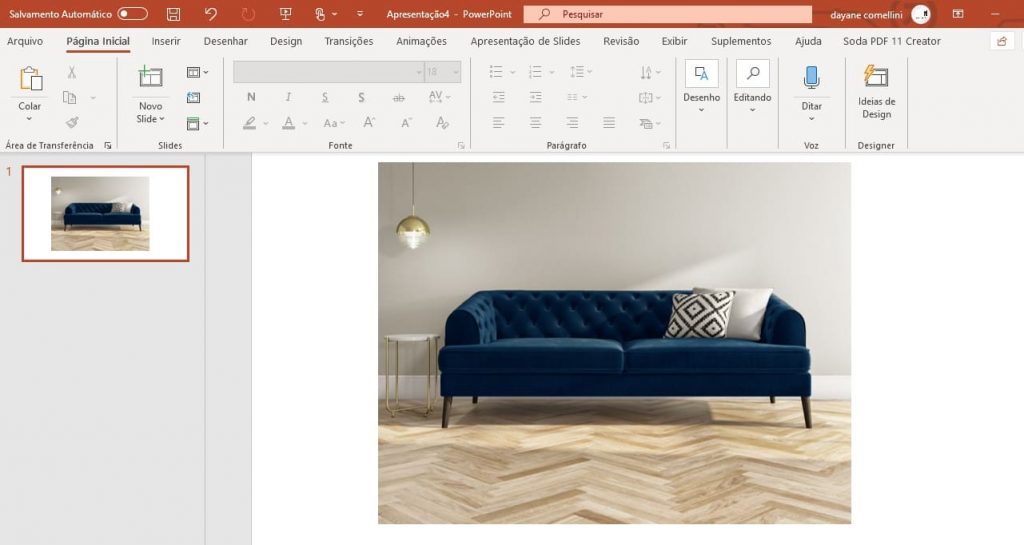
Novamente, clique duas vezes na imagem e selecione a ferramenta “Remover plano de fundo” na barra de ferramentas “Formato da imagem“. Abaixo, você pode ver que o PowerPoint selecionou automaticamente os elementos da imagem. Só que não acertou completamente nas cores que permenecem e nas cores que devem sair.
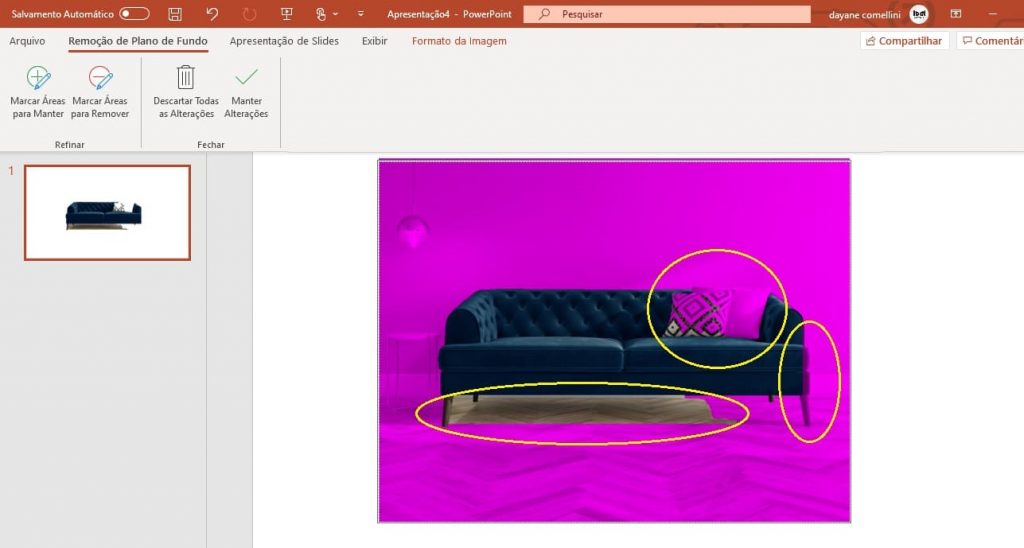
Então vá em “marcar áreas para manter” e use o mouse clicando nas áreas rosa para trazê-las de volta à cor natural. Às vezes, basta clicar em uma área para alterá-las e em outras, você precisará fazer um risco reto para que o programa reconheça a área que você quer manter. Alterne entre as opções “marcar áreas para manter” e “marcar áreas para remover”. Em imagens com planos de fundo coloridos, temos que clicar em várias áreas diferentes para finalmente mostrar o sofá com um fundo transparente. Pode levar algumas tentativas e erros, até encontrar o que deseja, e quando terminar, clique em “Manter alterações” e salve a imagem como mostrei acima!
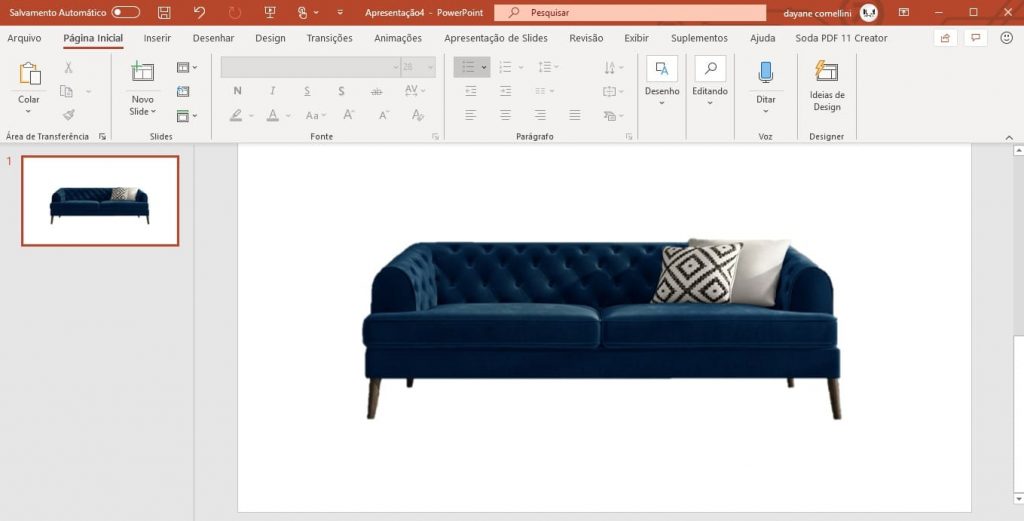
E é isso! Eu lhe disse que era rápido e simples!
Em apenas alguns cliques, usando um programa que a maioria de nós possui (até para quem tem Mac, é bom manter o PowerPoint exatamente por esse motivo). Você pode remover facilmente os fundos das imagens para que possam ser colocadas em camadas e usadas de várias maneiras. Eu removo principalmente os fundos das imagens quando estou compondo espaços para os meus mood boards quando quero redecorar minha casa.
E falando em criar mood boards, o Instituto Brasileiro de Design de Interiores tem um curso online tutorial completo que mostra exatamente como criar mood boards para compor espaços, redecorar ambientes usando esse e muito mais truques! Veja clicando no botão abaixo!



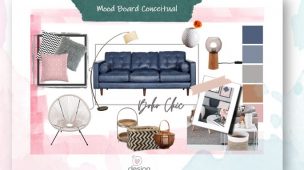


Link permanente
Salvou minha vida! hahahaha
Parabéns pelos conteúdos.